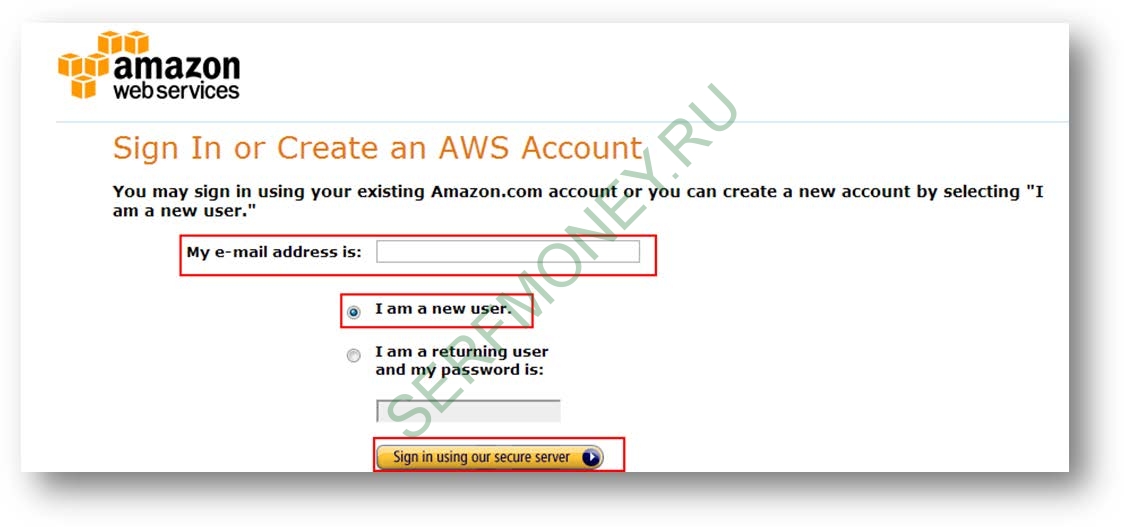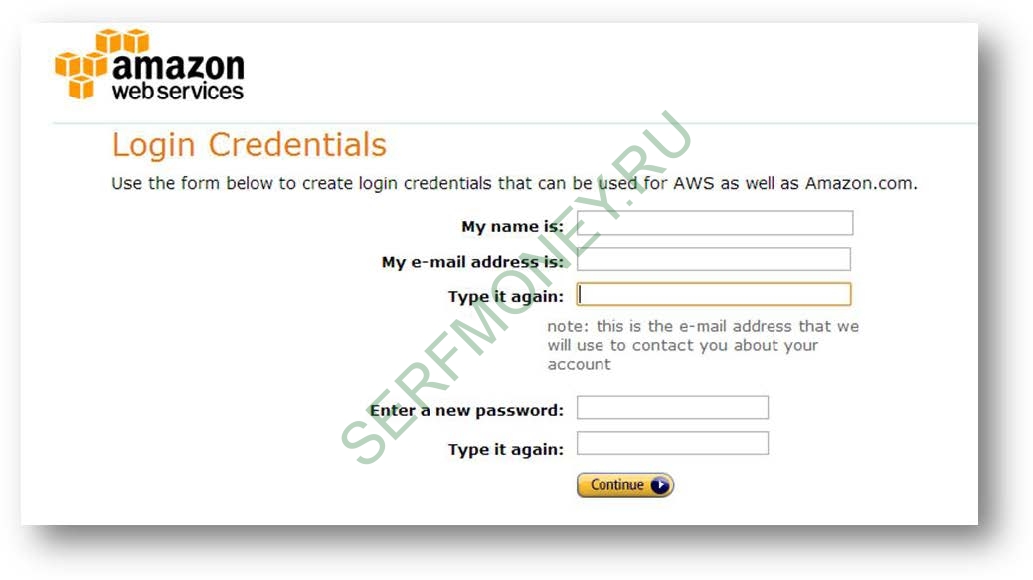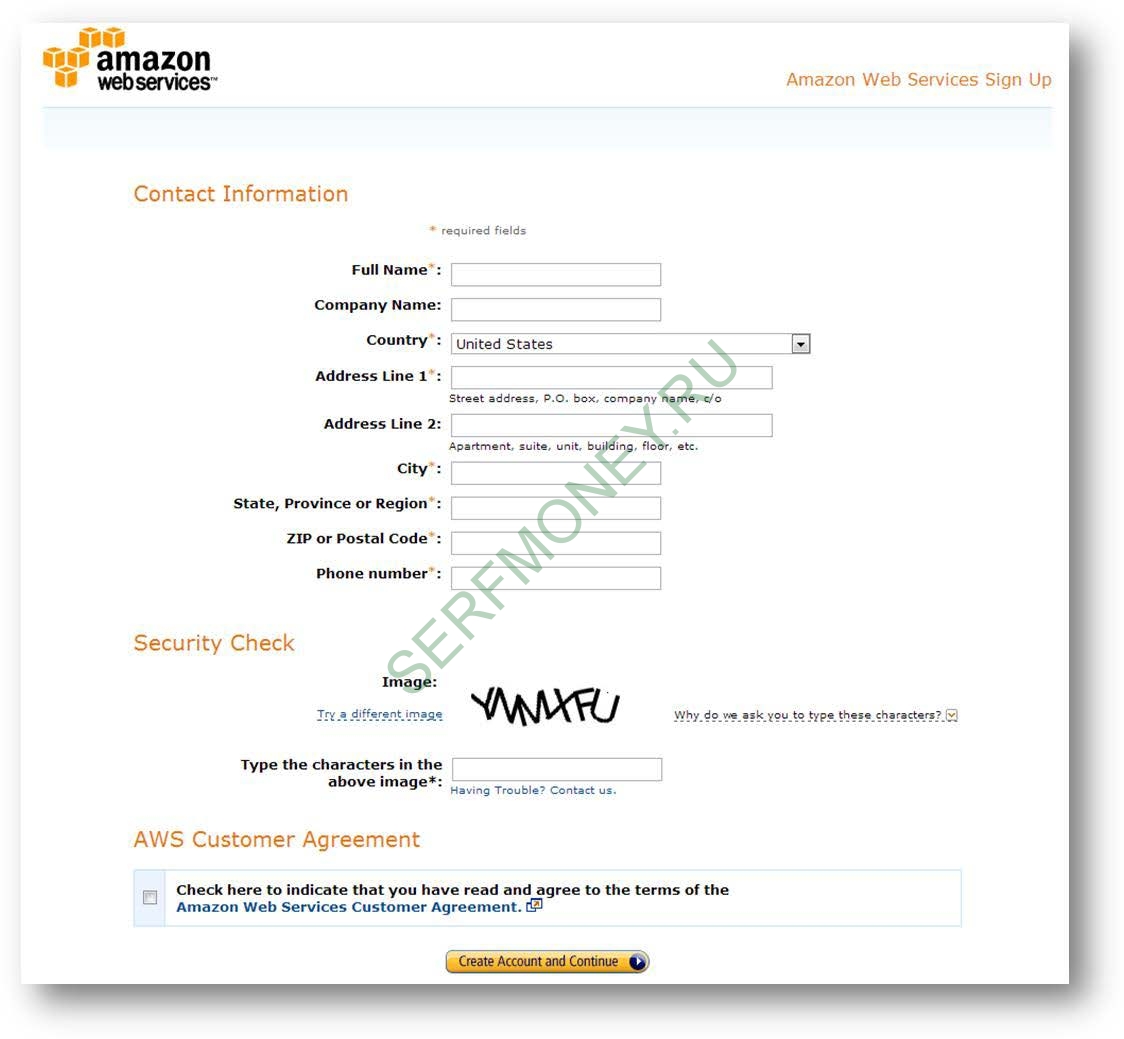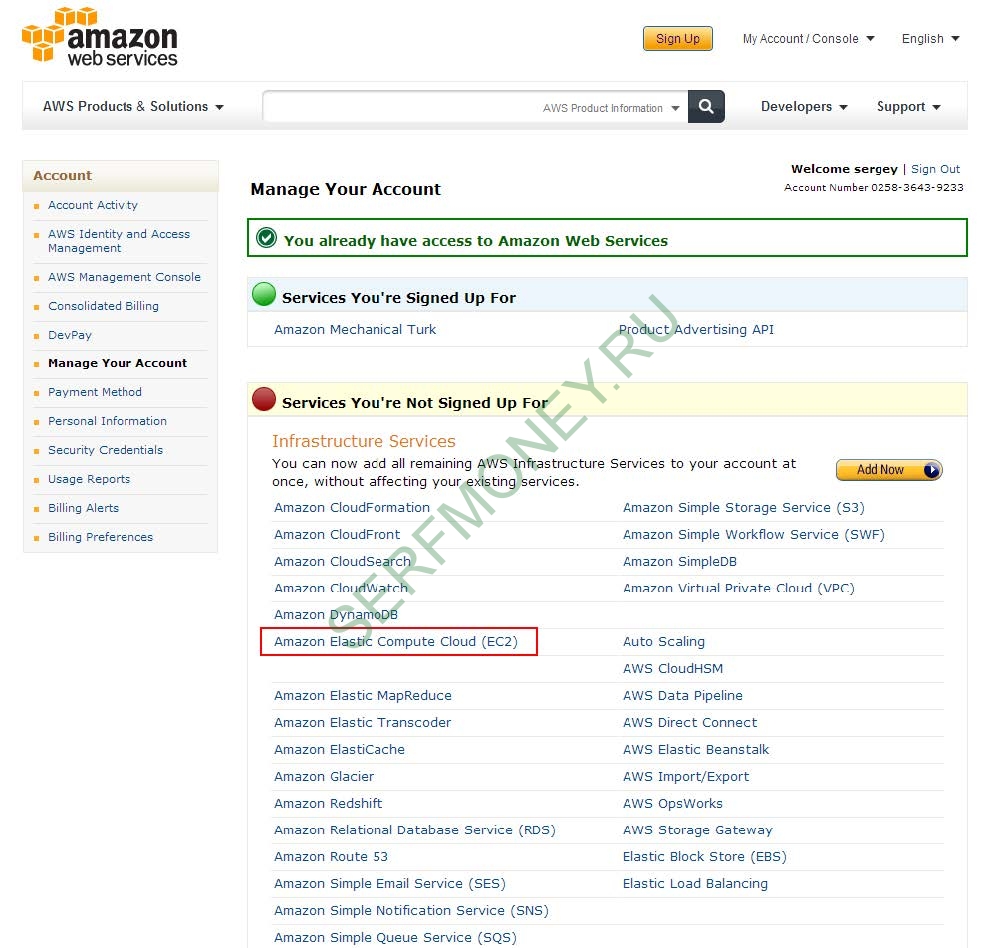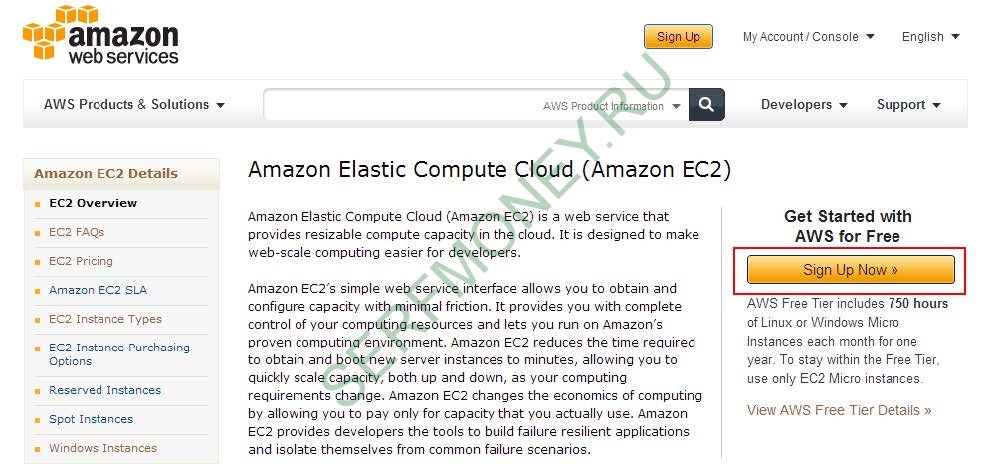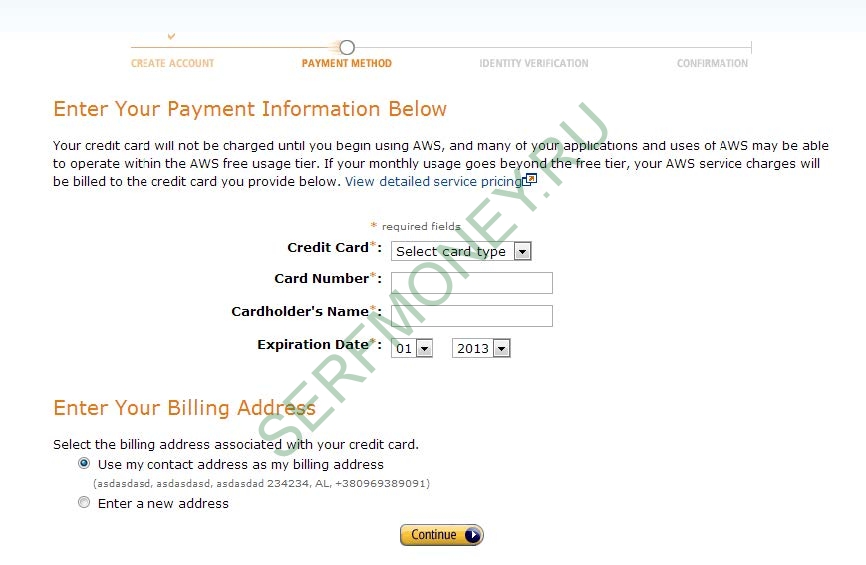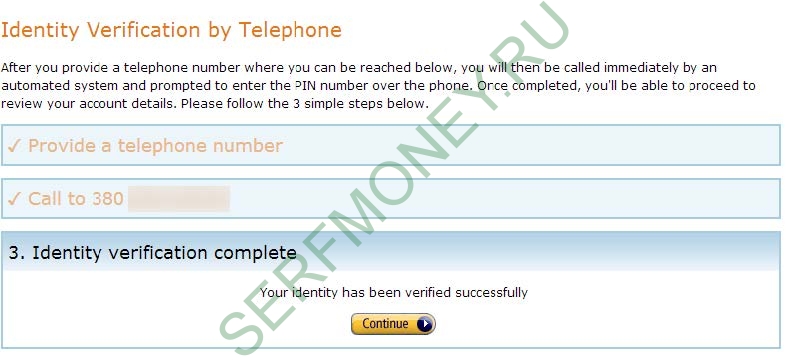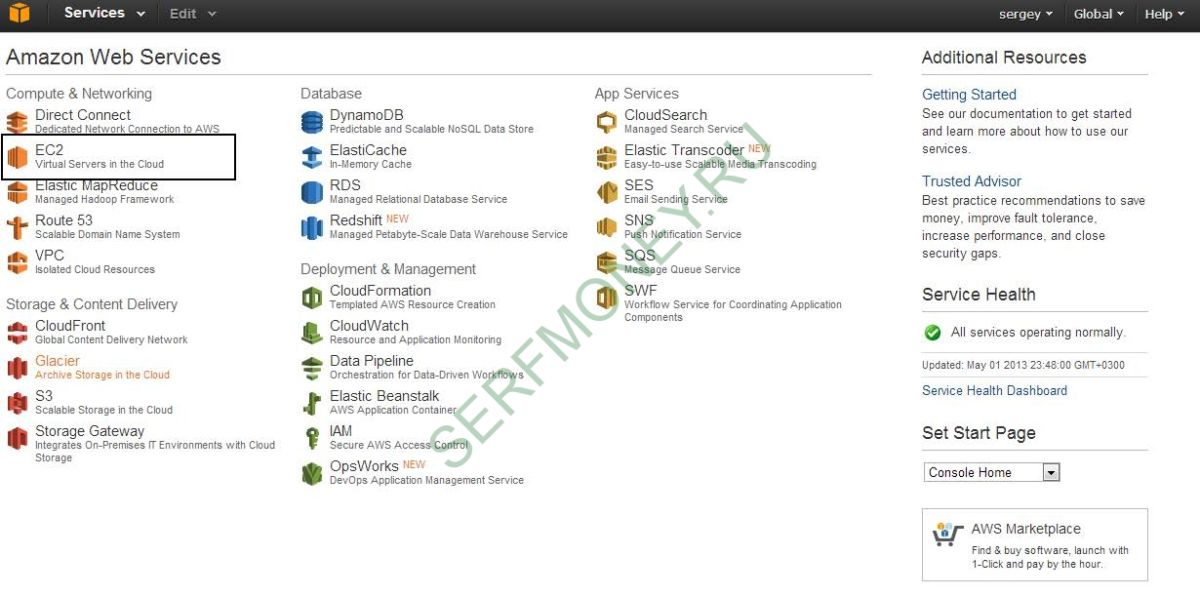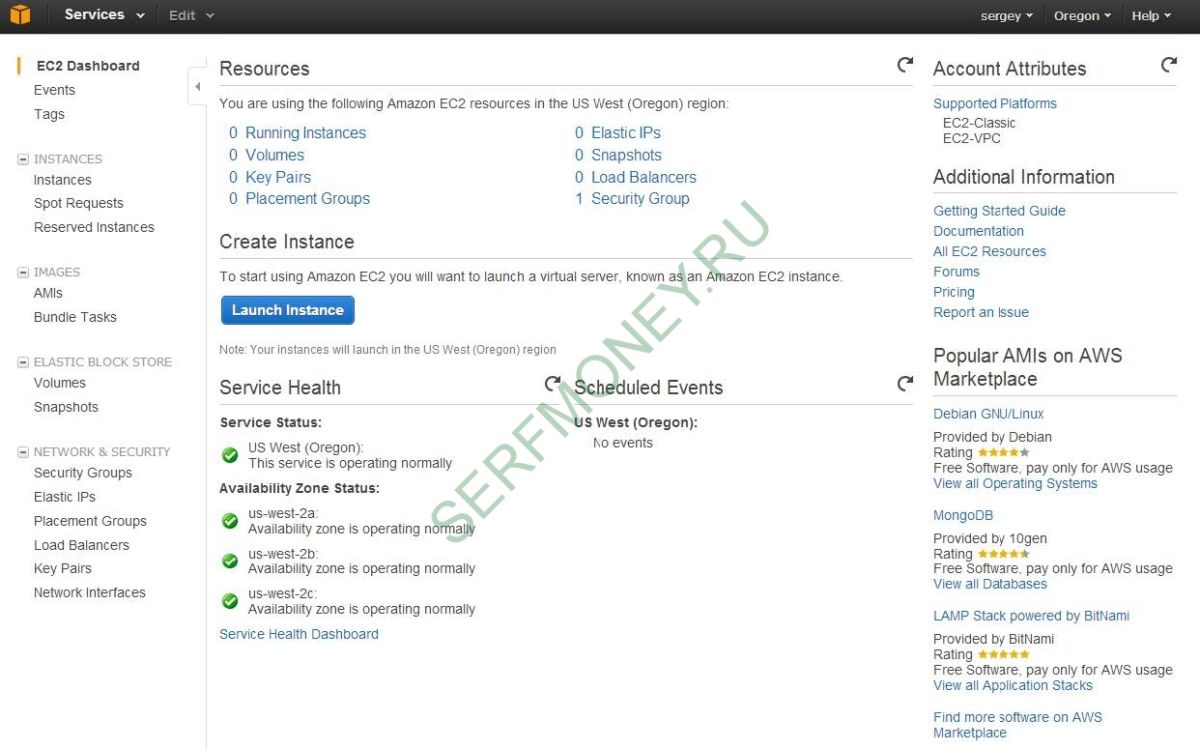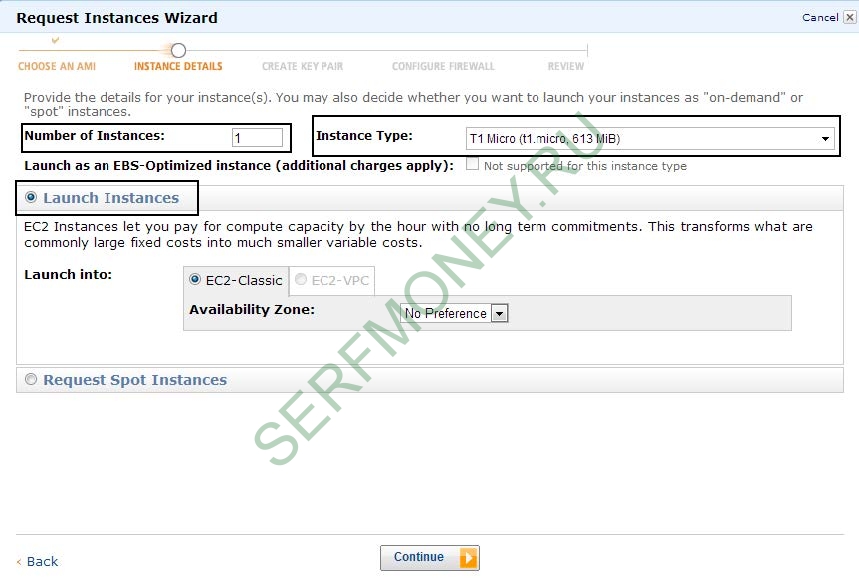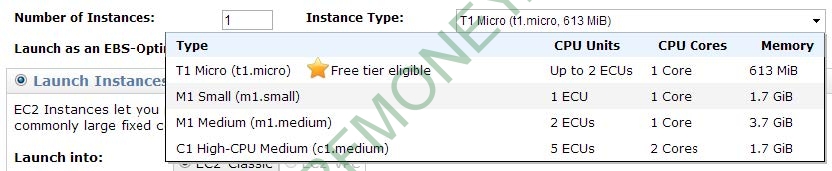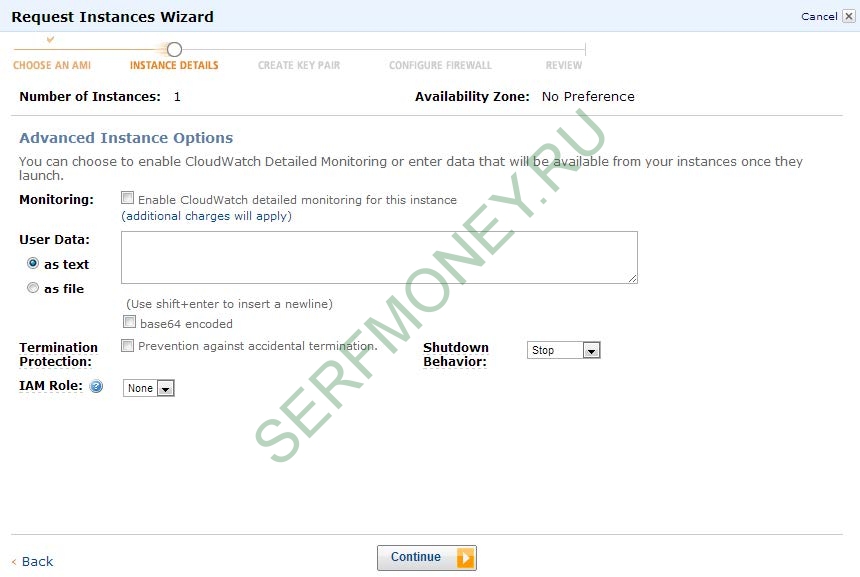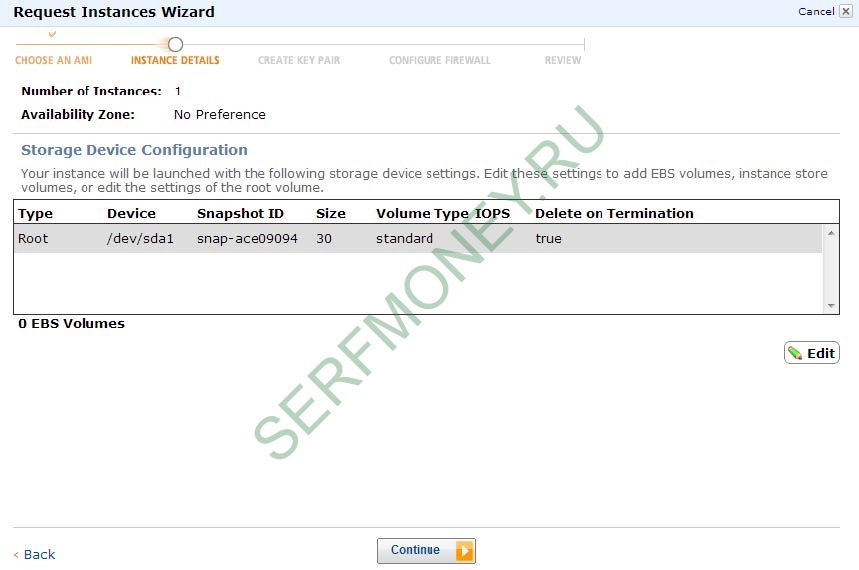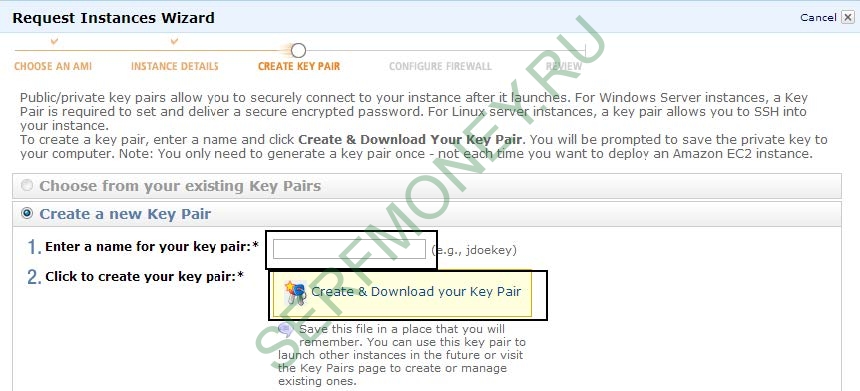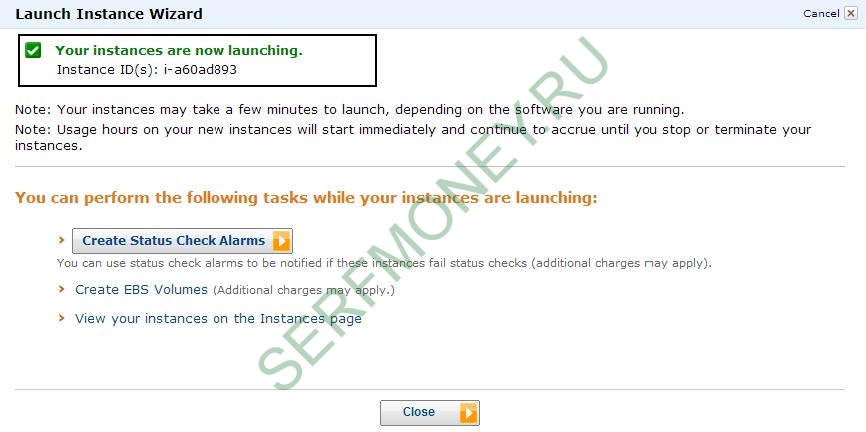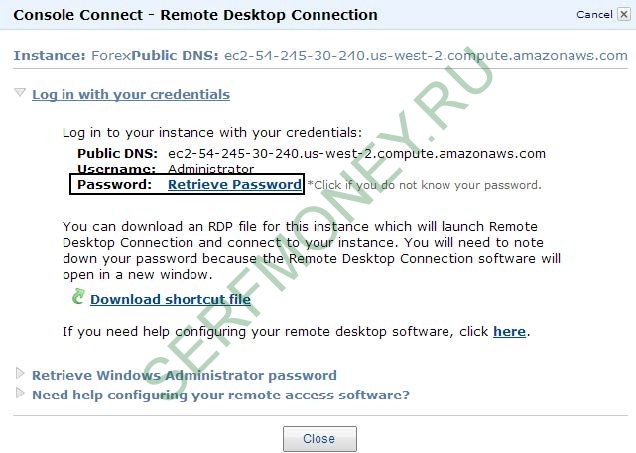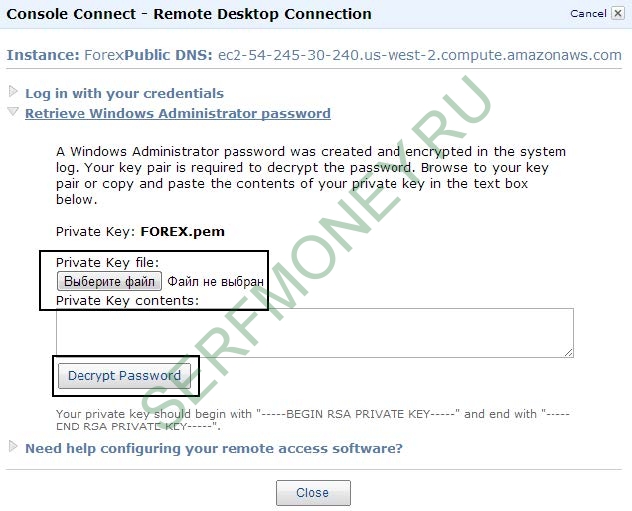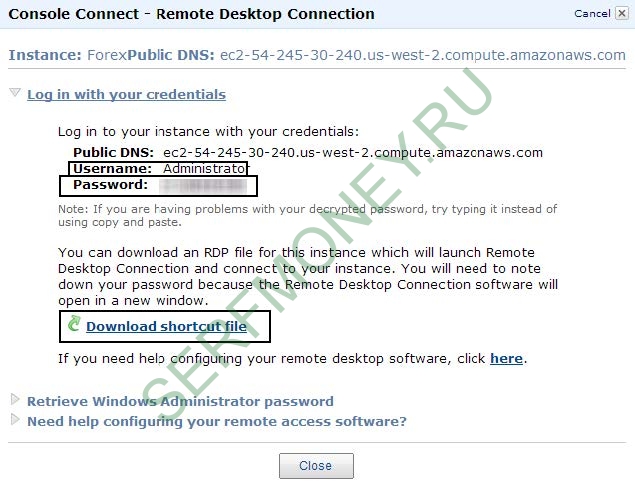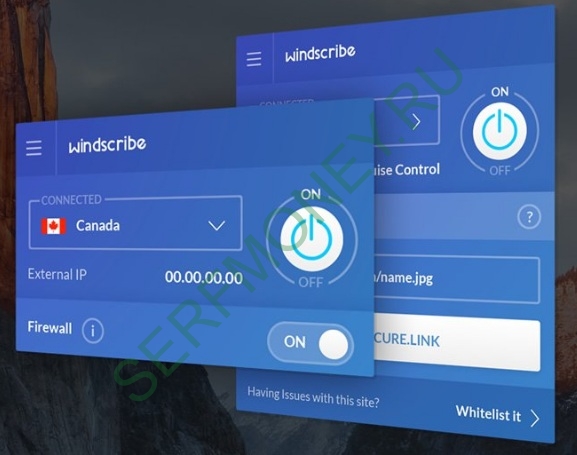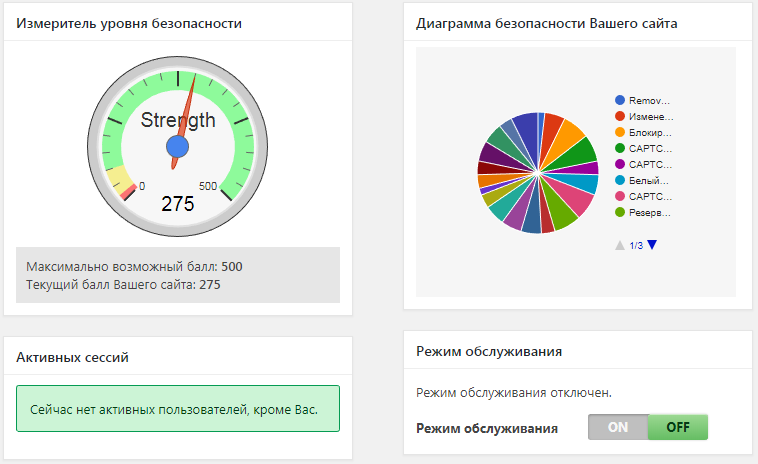Решил выложить 1 из способ, который я активно использую с моим курсом Serfmoney.
Перед началом регистрации советую ознакомиться с рекомендациями по работе с данным сервисом.
Данный способ давно уже в паблике, поэтому для многих он не будет новым, но есть несколько моментов которые особо не афишировались. Внизу есть ссылка на видео инструкцию, кому лень читать.
Интерфейс сайта может изменяться с течением времени, но сервисы меняться не должны. Так что даже в случае изменений интерфейса общие принципы останутся неизменными.
Регистрация
1. Заходим на сайт http://aws.amazon.com/
2. Регистрируемся. Кнопка Sign Up
3. Как на картинке ниже, выбираем, что Новый юзер и вводим свой адрес почты-он будет логин и жмем желтую кнопку.
4. Заполняем поля ниже, свое имя адрес почты 2 раза и пароль придумываем
5. Заполняем форму ниже. Украина и Россия есть в списке. пишем правду. Внизу ставим флажок. что согласны с условиями.
6. В списке возможных сервисов выбираем ЕС2.
7. На странице ниже нажимаем желтую кнопку чтобы залогинится…
8. Далее вводим данные своей платежной карточки. Это для того, чтобы Амазон мог снять денег если Вы выйдете за бесплатные границы или решите пользоваться после года.
9. На следующем шаге будет звонок от Амазон Вам на телефон, чтобы подтвердить Ваши данные. Выбираете свою страну, пишите правильный свой телефон и жмете кнопку Call Me Now.
Через несколько минут позвонит Робот и назовет цифры, Вам надо их ввести на телефоне с клавиатуры. Если правильно, то будет следующий шаг.
10. Дальше проверка. На этом этапе они снимут 1 долл. Обычно возвращается через 1 день. Поэтому данные надо вводить правдивые и про карту тоже.
11. Если все прошло нормально и успешно сняли 1 долл, то вы в системе и должно быть типа так
12. Если заново зайти в систему, через сайт http://aws.amazon.com/ и выбрать “Sign Up”, то экран будет таким:
Выбираете «My Account/Console» и далее «AWS Management Console». Скорее всего Вас попросят заново ввести логин и пароль. Вводим. Далее картинка такая
Выбираем EC2 (выделено слева). EC2-сервис по управлению вашими VPS. После выбора картинка будет как ниже. Это наш главный центр управлением всем, что будет связано с будущим VPS.
13. Итак, начинаем настройки. Теперь будет интересней (надеюсь)
Нажимаем синюю кнопку в центе «Launch Instance». Выбираем, например «Classic Wizard». Он нам поможет создать виртуальный ПК.
На картинке ниже показано, что выбираем «Select» Windows 2008. Я советую выбрать версию 32-бита, т.к. много памяти не дадут и как будет работать терминал на 64 винде я не встречал отзывов.
После выбора будет картинка
Выбираем: «Number of Instances»=1, «Instance Type»=T1 Micro (памяти ОЗУ дадут только 613Мб)-это за бесплатно! Если хотите больше, то варианты ниже, но уже НЕ бесплатно будет
И должна быть выбрана радио-кнопка «Launch Instances». Жмем «Continue»
На экране ниже можно настроить логи по мониторингу состояния виртуального ПК. Пока ничего не меняем. Можно это и потом сделать. Жмем «Continue».
Жмем далее.
Далее на картинке надо ввести текст, который Вам поможет потом разделять Ваши виртуальные ПК. Например можно написать так:
Жмем Далее.
Следующий шаг КРАЙНЕ ВАЖЕН!
14. Создание ключевых пар
Должен быть выбран пункт «Create a new Key Pair»! В строке №1 вводим имя пары, любое но понятное Вам и нажимаем кнопку «Создать и скачать ключевую пару (на англ.)». Скачанный файл позволит Вам потом получить доступ к виртуальному ПК через удаленный рабочий стол!
Скачанный файл будет иметь расширение PAM, храните файл в надежном месте!
15. Создание правил Firewall
На этом этапе Вы указываете, по каким портам можно подключаться к Вашему ПК через интернет.
В упрощенном варианте новые порты добавлять нет нужды. Удаленный доступ получим через порт по умолчанию 3389 (выделено). Он будет создан автоматически. Меняем имя группы, пишем описание если хотим и ждем Далее.
Итак, мы создали виртуальный ПК. На картинке ниже — итоговая информация.
Нажимаем кнопку «Launch» и запускаем наш виртуальный ПК.
Как показано на картинке выше и выделено – наш ПК запускается! Нажимаем кнопку «Закрыть».
Теперь надо немного подождать и если все гуд, то картинка будет такая как показано ниже. Самое важное – выделено
ВЫ создали виртуальный ПК в США.
Доступ к серверу
Выбираем наш ПК, слева в дереве Instances, справа наш ПК. Должно быть зеленое, то что выделено выше. Иначе значит есть проблема или ПК не запустился еще. На строчке нашего ПК жмем ПРАВУЮ кнопку мыши и выбираем пункт «Connect».
Для соединения нам надо знать Логин и Пароль. Логин по умолчанию Administrator (всегда потом можно изменить), а пароль зашифрован. Надо выбрать строку «Retrieve Password» (выделено).
Далее нажимаем кнопку «Выберите файл». Это для выбора ключевого файла, который создавали ранее, с расширением PEM. После выбора файла, среднее поле «Private key contents» будет заполнено текстом. Чтобы из него получить пароль-жмем кнопку «Decrypt Password».
Далее будет экран, где Вы увидите свой логин и пароль (выделено), а также ссылку на скачивание ярлыка к файлу удаленного доступа. Логин и пароль запишите.
Скачиваем файл по ссылке как на картинке. Это файл с расширением RDP. Закрыли окно.
Запускаем только что скачанный файл. Вы подключитесь к вашему бесплатному дедику.
Видео регистрации и подключения к дедику