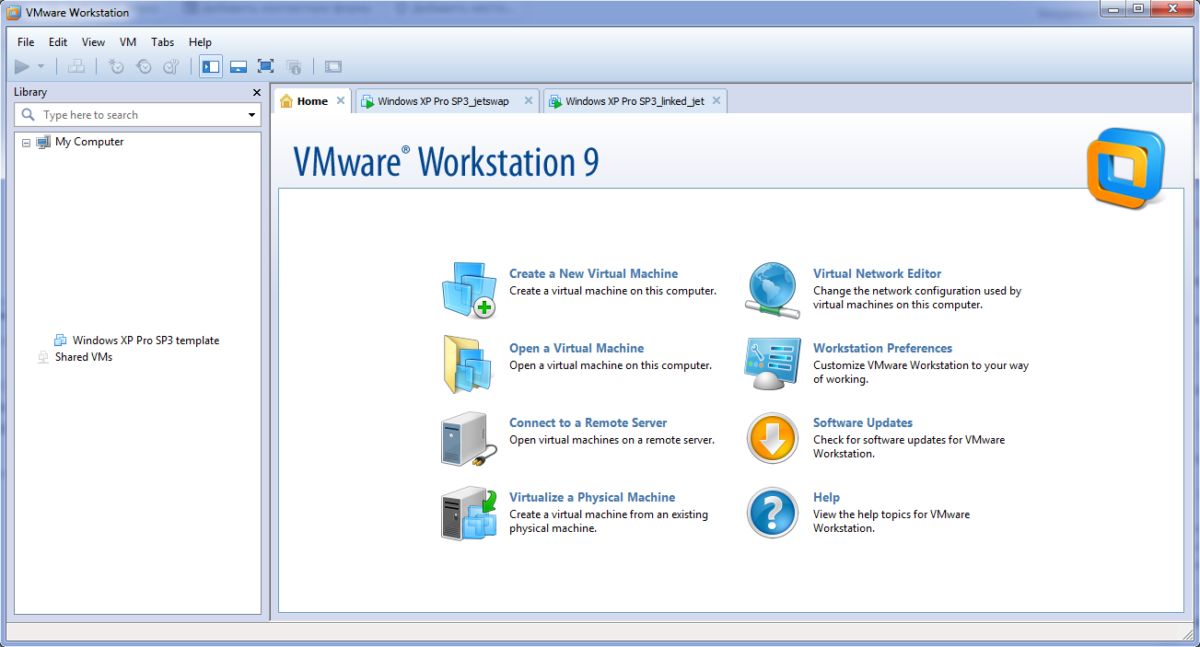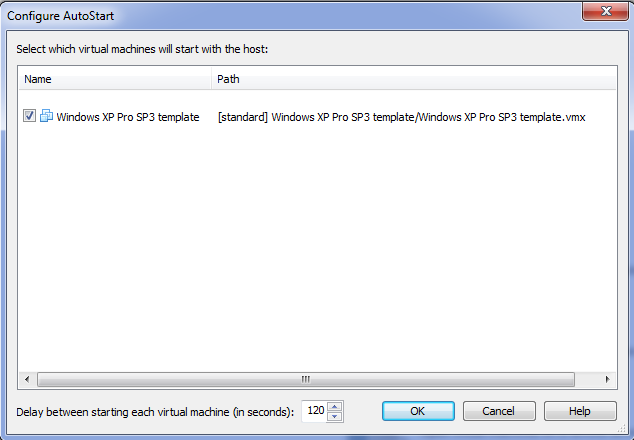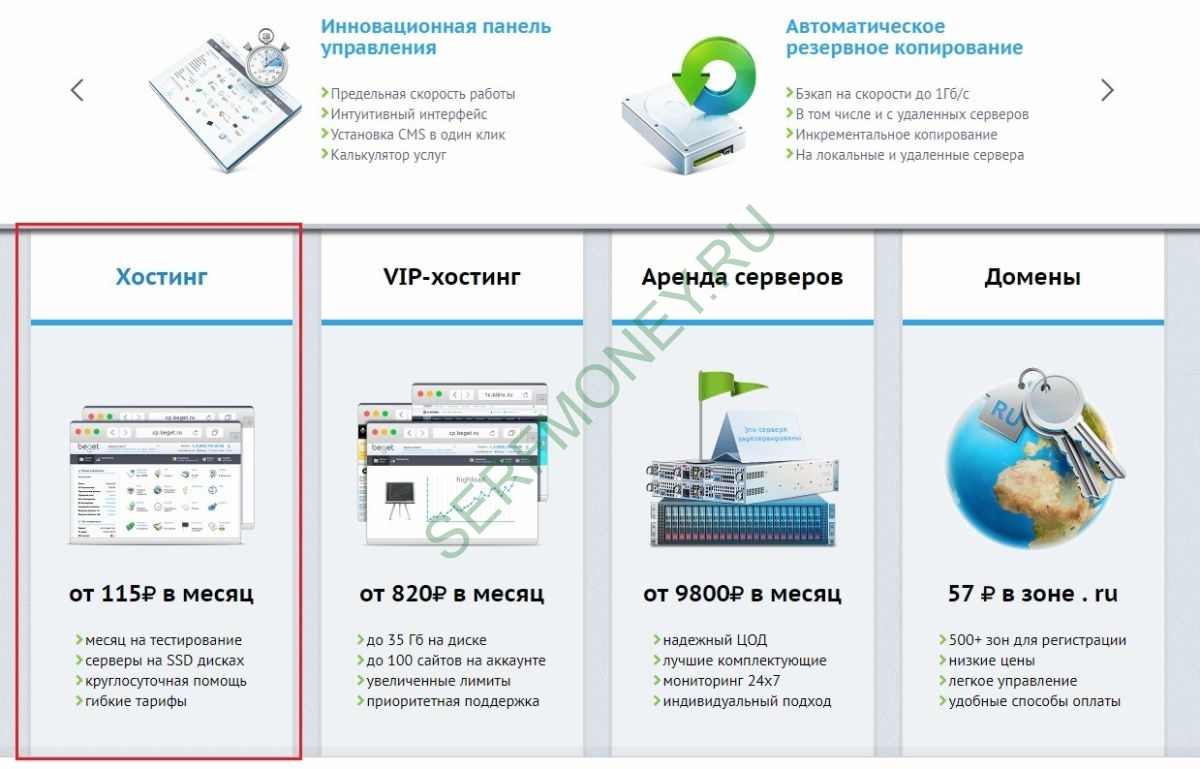Для начала необходимо скачать сам гипервизор (ПО управления виртуальными машинами) и готовый шаблон виртуальной машины с уже скаченными дистрибутивами автосерферов.
- VMware 9 Workstation — скачать
- Windows XP SP3 — скачать (пароль на архив https://buxmoneyblog.wordpress.com)
*После запуска виртуальной машины отключите автоматическое обновление системы. «Start»>»Control panel»>»Automatic Updates». В появившимся окне выберите «Turn off Automatic Updates» и нажмите «OK»
*ссылки через catcut — пройдите проверку на капче, подождите 15 секунд и перейдите на страницу скачивания файла.
Можете проверить на вирусы после скачки, если есть какие-то сомнения.
Первым делом надо установить гипервизор (ПО управления виртуальными машинами) VMware 9.
- Процесс установки не отличается от обычной установки любого ПО у вас на компьютере.
- В процессе выбора путей и опций до начала установки убирайте галочки напротив всяких Update и т.п. Мы не хотим обновляться или отправлять отчеты работы ПО производителю.
- Обратите внимание на окно при инсталяции Shared VMs. Там необходимо указать порт и место, где будут хранится наши автозапускаемые виртуальные машины. Чтобы не было конфузов в дальнейшем укажите желаемый порт (7443 или 8443 например) и путь хранения расшаренных машин. Желательно SSD диск или же диск где есть 10+Гб свободного места.
- После завершения установки вам предложат ввести серийный ключ, выбирайте любой из файла в архиве Serial.txt и вводите. На этом с установкой закончили.
После установки рекомендуется перезагрузить ОС. Иногда бывают проблемы, что добавленная виртуальная машина не отображается в списке слева.
Распакуйте архив с виртуальной машиной Windows XP Pro SP3 template.rar в удобное для вас место. Шаблонная машина в распакованном виде занимает 4.3Гб. Размещение VM лучше производить с запасом гигов 10. В процессе эксплуатации, если долго не выполнять очистку диска через VMware, её может раздуть до 9-10 Гб. Если есть возможность расположите её на SSD диске, загрузка ОС в этом случае занимает 5-6 секунд (у меня примерно столько на SSD диске).
Теперь открываем наш свежеустановленный гипервизор VMware (Пуск > Все программы > VMware > VMware Workstation):
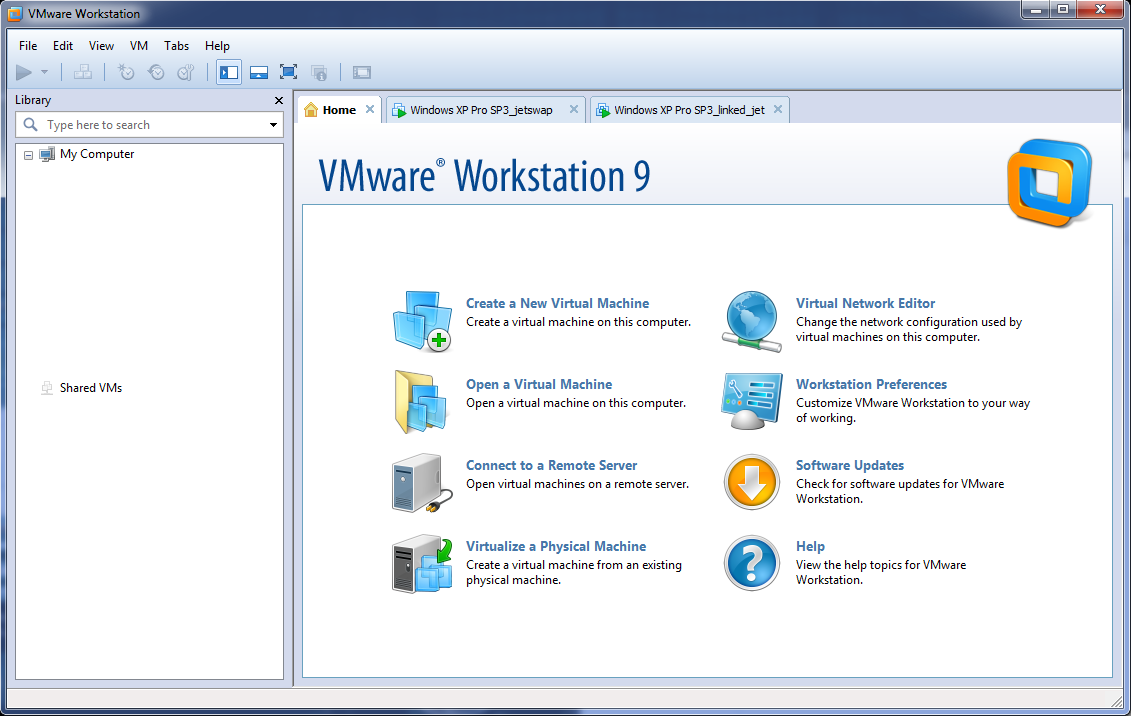 Примерно такого вида окно должно у вас открыться.
Примерно такого вида окно должно у вас открыться.
Теперь выбираем File > Open… и указываем путь в файлу Windows XP Pro SP3 template.vmx нашей виртуальной машины (файл находится по пути разархивации нашей шаблонной VM)
После успешного открытия файла данная виртуальная машина должна появиться у вас в списке.
Теперь необходимо выбрать её и нажать на Play (Зеленый треугольник слева сверху)
В процессе запуска вначале появится диалоговое окно с выбором произошедшего с виртуальной машиной. В целом я не увидел разницу между «I moved it» или «I coped it», но по привычке нажимаю второй вариант. Затем появятся окна с обнаружением новых устройств. Если нет, то ваша конфигурация компьютера идентична моей.
Когда виртуальная машина запустится появится рабочий стол ОС. Я уже предустановил основный автосерферы Webisida и JetSwap. Ярлыки есть на рабочем столе.
О первом запуске и настройке ПО для автосерфинге подробно написано в следующих статьях:
В случае если вам нужны дополнительные автосерферы вы можете найти их в папке «Serf_install» на рабочем столе. В противном случае скачать с сайта CAP.
Настройте автозапуск автосерферов вместе со стартом системы и произведите пару плановых перезагрузки VM для проверки корректного автостарта ПО автосерфинга.
Теперь настроим автоматический старт виртуальной машины вместе с загрузкой основной ОС. Очень удобная тема, нет необходимости заходить в гипервизор, когда вы включаете компьютер и запускать руками VM.
Для этого нам необходимо активировать функционал SharedVMs. У меня по умолчанию он отключен, так как мой компьютер работает 24/7 и у меня нет необходимости автоматически их запускать. Проверим или включим данный функционал. Для этого выбираем «Edit» > «Preferences». В появившемся окне выбираем закладку слева «Shared VMS».
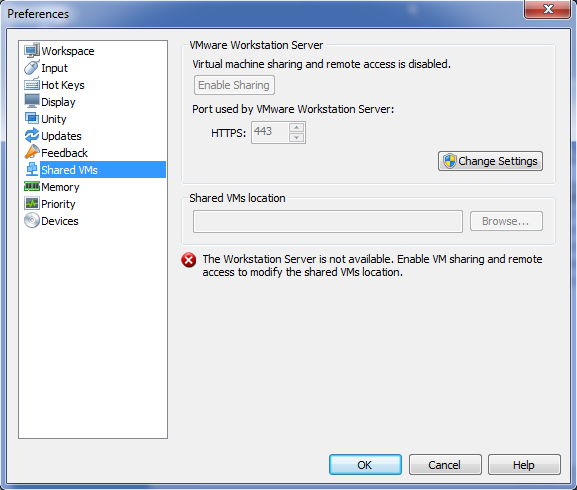 В моем случае функционал отключен. У вас он может быть включен и уже работать.
В моем случае функционал отключен. У вас он может быть включен и уже работать.
Для активации нажимаем «Change Settings». Я обычно указываю порт 7443 или 8443, чтобы точно не было никаких конфликтов с запущенным ПО, но можно оставить и стандартный порт 443 (например Skype использует порт 443 для работы :) surprice). Затем можно нажимать кнопку Enable Sharing.
После активации у вас должна получиться примерно следующая картина
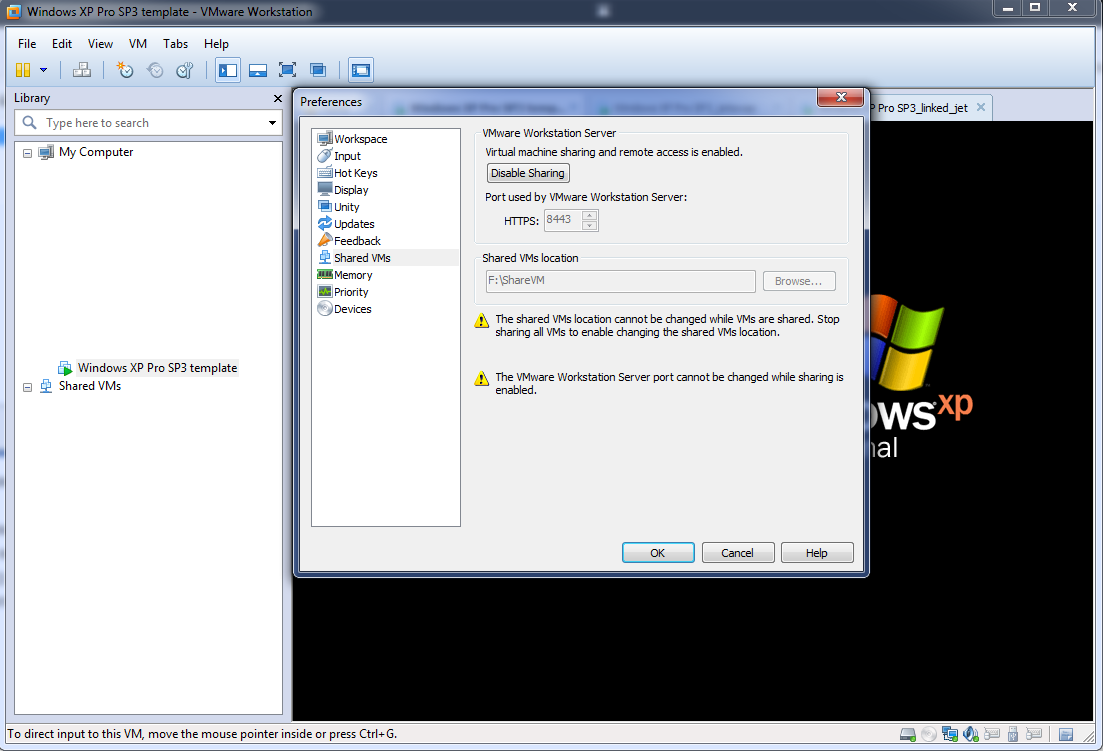 Завершаем работу нашей виртуальной машины, если она запущена.
Завершаем работу нашей виртуальной машины, если она запущена.
Нажимаем правой клавишей мыши по нашей VM и выбираем «Manage» > «Share…». Появится окно, нажимаем Next. В следующем окне нам дают выбор, либо переместить существующую машину в папку «Shared VMs», либо сделать полный клон VM. Если вам нужна для каких нибудь нужд вирт машина то нажимайте «Make a full clone of the virtual machine». Я обычно выбираю «Move the virtual machine». В случае необходимости переименовываем виртуальную машину и нажимаешь Finish.
После непродолжительного процесса в списке «Shared VMs» должна появится ваша виртуальная машина.
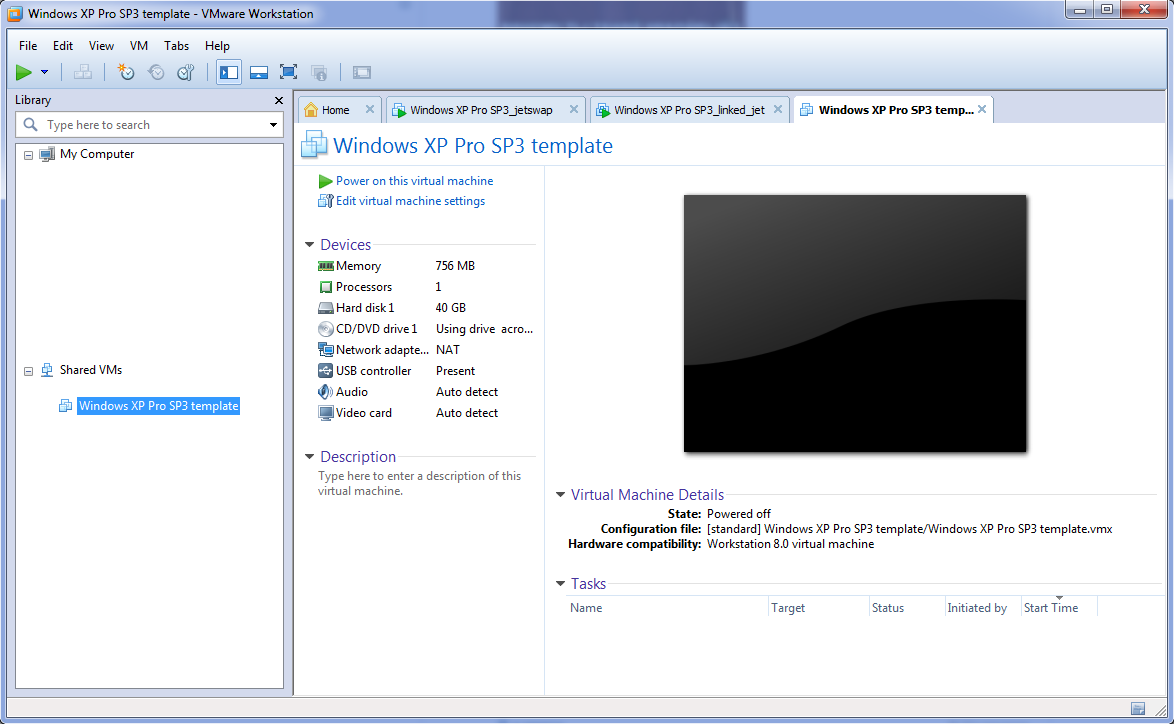 Теперь нажимаем правой клавишей мыши по «Shared VMs» и выбираем «Manage AutoStart VMs…». В появившемся окне ставим галочку напротив нашей виртуальной машины.
Теперь нажимаем правой клавишей мыши по «Shared VMs» и выбираем «Manage AutoStart VMs…». В появившемся окне ставим галочку напротив нашей виртуальной машины.
Вот и всё, на этом настройка завершена. Если все прошло успешно, при перезагрузке основного компьютера ваша виртуальная машина будет запускаться в фоновом режиме вместо со всеми автосерфингами.
Осталось произвести тестовую перезагрузку компьютера и удостовериться в корректном старте VM.
Иногда пользователи сталкиваются с проблемой, что «Shared VMs» не активируется. Постоянно крутиться надпись «Retriving…» и добавить виртуальную машину в «Shared VMs» не представляется возможным. Изыскания насчет данной проблемы меня ни к чему не привели, в интернете не дают однозначного ответа почему это происходит. Чаще всего встречается на Windows 7 Home Edition.
Я предлагаю обходное решение. Для этого вам достаточно создать bat файл, в котором необходимо прописать следующую команду:
«C:\Program Files (x86)\VMware\VMware Workstation\vmrun.exe» start «G:\Windows XP Professional\Windows XP Professional.vmx»
Движок wordpress некорректно отображает ковычки, прикрепляю скрин как должна выглядеть команда в bat файле:
![]() Пути в этой команде должны быть указаны Ваши.
Пути в этой команде должны быть указаны Ваши.
«C:\Program Files (x86)\VMware\VMware Workstation\vmrun.exe» start — команда на запуск виртуальной машины
«G:\Windows XP Professional\Windows XP Professional.vmx» — путь к файлу vmx виртуальной машины. Лежит там куда вы распаковали виртуальную машину.
Затем необходимо поместить данный bat файл в автозагрузку.